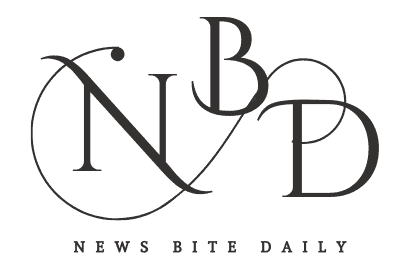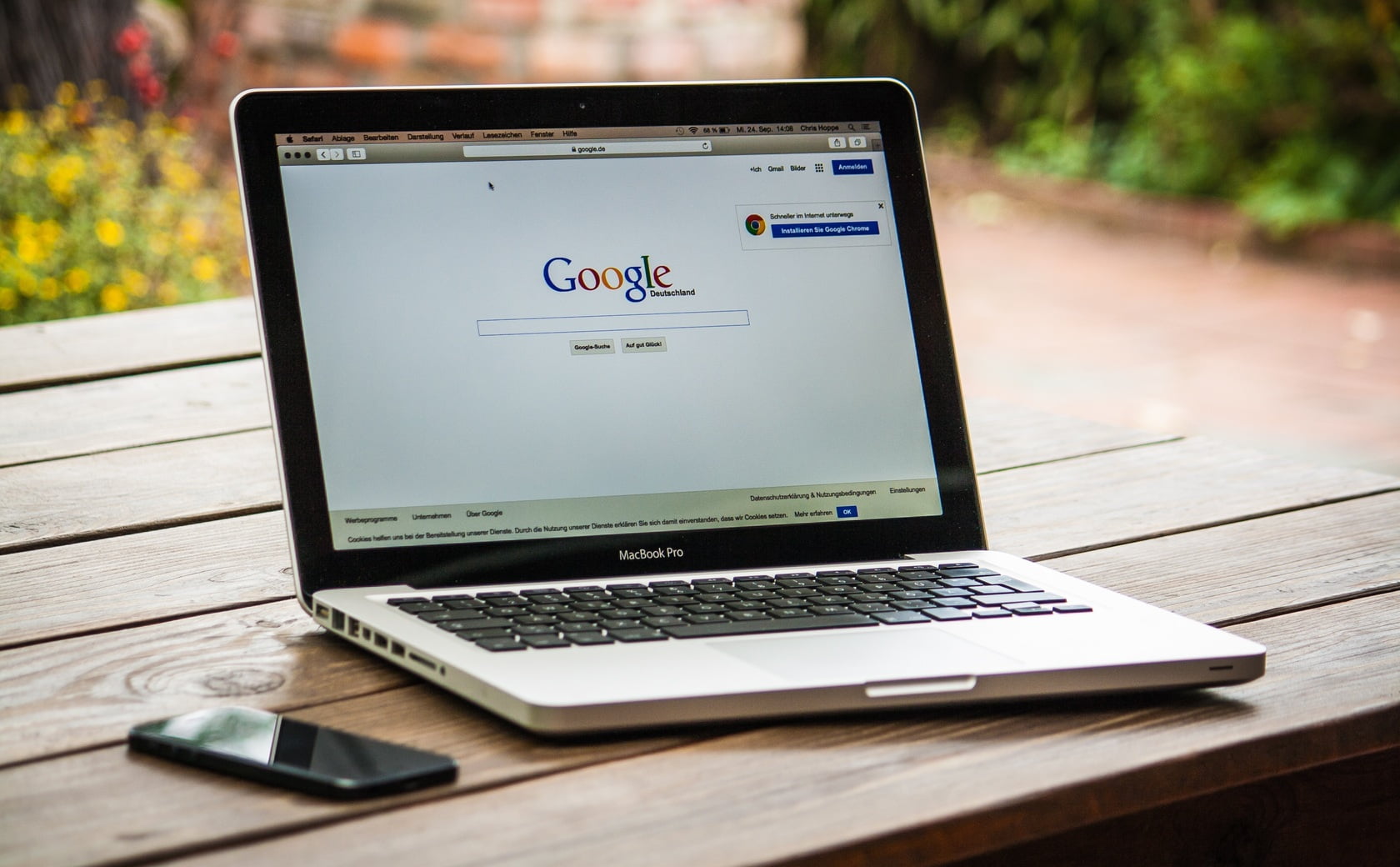
How to transfer photos from iPhone to laptop wirelessly
- By Reeta --
- 1 year ago --
- 357 Views
Table of Contents
How to transfer photos from iPhone to laptop wirelessly ?
Hi, To transfer photos from your iPhone to a laptop wirelessly, you can use a variety of methods. Here are Four common ways to do it:
How to transfer photos from iPhone to laptop wirelessly –
iCloud Photos:
Below are the steps to transfer photos from iPhone to Laptop using iCloud Photos.
- Ensure that your iPhone and laptop are connected to the internet.
- On your iPhone, go to “Settings” and tap on your name at the top.
- Select “iCloud” and then “Photos.”
- Enable the “iCloud Photos” option.
- On your laptop, open a web browser and go to the iCloud website (icloud.com).
- Sign in with your Apple ID and password.
- Click on “Photos” and you should see your iPhone photos there. You can select and download them to your laptop.
Google Photos:
Below are the steps to transfer photos from iPhone to Laptop using Google Photos.
- Install the Google Photos app on your iPhone from the App Store and sign in with your Google account.
- Open the app and tap on the menu icon (three horizontal lines).
- Select “Settings” and then “Backup & sync.”
- Enable the backup option for photos.
- On your laptop, open a web browser and go to photos.google.com.
- Sign in with the same Google account used on your iPhone.
- You should see your iPhone photos in the Google Photos web interface. You can download them to your laptop.
AirDrop (for Mac):
Below are the steps to transfer photos from iPhone to Laptop using AirDrop (Remember this option is only for Mac Laptop Users).
- Make sure your iPhone and laptop are connected to the same Wi-Fi network.
- On your iPhone, open the “Photos” app and select the photos you want to transfer.
- Tap on the share button (a box with an arrow pointing up) and select your laptop from the AirDrop options.
- On your Mac laptop, you will see a notification to accept the AirDrop transfer. Click “Accept” to receive the photos.
How to transfer photos from iPhone to laptop wirelessly – Using Third-Party Apps:
Airdroid
Below are the steps to transfer photos from iPhone to Laptop using AirDrop (Remember this option is only for Mac Laptop Users).
- First of all Visit AirDroid’s website from your PC and create an account.
- Now install AirDroid on your iPhone from App Store.
- Now, open the mobile app and sign in.
- It Will display the message “Airdroid would like to access your Photos” and ask for Permission from the Photos directory on your iPhone, You can Give access by Selecting “Select Photos…” or by “Allow Access to All Photos” according to your requirement.
- It may also ask for Location permission to search nearby laptop devices.
- Turn on the “Files” option in “Security and Remote Features.”
- Now from “AirDroid Transfer,” find and choose your PC.
- Use the paper clip icon to browse and select files for sending to the PC or drag and drop to move files.
Sharing Photos/Files with TofeeShare is the simplest way to transfer Photos you just need to follow these steps.
- First of all you need to open this website https://toffeeshare.com.
- You will see a “Select Files +” Button, Click on it and Select one or multiple photos from Photo Library Then click on the “Add” button on Right Side.
- 1st Method: It Will Give you a link to share, you can share this link through Email or Whatsapp (for WhatsApp you need to open web.whatsapp.com on your laptop to open the link sent through WhatsApp)
- Now open that link on your Laptop and you can download Photos on your Laptop (Please do not close the Website Toffeeshare on your Phone While Photos are being transferred to your Laptop.
- 2nd Method: This Method works when your mobile and Laptop are on the Same Wifi. In this method. below the Share link, you will see a “Share to nearby Pc” button. if you click on that button, and on the computer screen you need to click “Nearby Devices”
- After that Laptop Screen will display a QR code and you just need to scan QR code from Mobile Camera, and you will see a download button on your Laptop to download Photos.
Conclusion:
There are lots more methods for transferring photos from iPhone to Laptop, we will discuss more in later articles. Also, remember to adjust the settings and preferences of your device based on your specific devices and software versions.